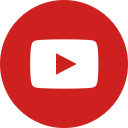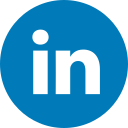“PonderUp” is an engaging game that helps students practice comparisons of numbers and/or quantities. For example, they must “find the greater” and “find the lesser” or "find the odd" and "find the even". The student becomes a little frog avatar in a lake that makes side movements in an effort to choose the correct answer for a given question. The student sees two bubbles at the top of the screen that contain numbers and/or quantities and/or math operations that need to be compared.
By moving their own body, the moves the little frog left or right. Once they stand under the bubble with the correct answer, they must jump in order to break the bubble. The messages “Find the greatest”, “Find the less” or "Find the odd", "Find the even" or “Get in the middle” provide instructions to the student to make movements according to the task.
The teacher has control of the game-based learning activities in that they can choose whether the child will be asked to compare only numbers, only quantities or fractions. They can include math operations which increase the difficulty level of the exercise. Also, there is a time-delay option for children who cannot jump.
Are you ready to jump high like a frog?
Supported goals in
Settings
Disable/enable background music
Disable/enable sound effects while selecting an item.
I CAN understand that there are sounds when I choose an item.
I CAN select the “Play Button” with my left hand.
Time to remain stable to select an item
Reduce the time if the child shows stability
I CAN stay stable in an upright position for 3 seconds to select an item.
Time to finish selecting the side
Disable this if the student feels pressure
I CAN answer 1 question in 10 sec.
Enable or disable game lives
Game lives are the 3 little frogs in the middle of the screen.
I CAN notice that the frogs
jump in the water when I am wrong.
I CAN play the game with game lives.
Interaction mode allows teachers to select the action that students should practice on. It can be “Jump” when students jump in order to select the right answer. On the other hand, “Time Delay” allows students to select the right answer without jumping.
I CAN step left/right and I CAN jump or I CAN stay stable in an upright position for specific time in order to select the correct bubble.
These show the number of questions for each game.
I CAN answer 5 questions correctly.
Teachers can determine if the comparison will be numeric, qualitative or both (number & quantities).
I CAN compare numbers and quantities.
This function allows teachers to choose the comparison type that the student will work on.
I CAN choose which number is greater between two numbers.
Adjust the range to match the student’s abilities
I CAN compare two one-digit numbers.
This option makes it harder to select the right answer as there are smaller difference between quantities and/or numbers or reversed numbers
I CAN win a game in a hard level.
This option enables various size of the font of the numerals: one piñata has smaller numerals, while the other has larger numerals.
I CAN choose the «greater» or the «lesser», despite the various size of the font of the numerals.
Reports
Pie chart data
· This shows statistics of how many times the student gave wrong answers or no answer.
The Time is shown on the top right corner. The teacher can use the time to tell whether the task is challenging enough for the students.
Graph data
· This shows the amount of time the student spent on each question. In this case, the student spent the longest time on question 5 (5,30 s).
The data can help the teacher to see whether there is a certain pattern that the student faces difficulty in finding the right answer.